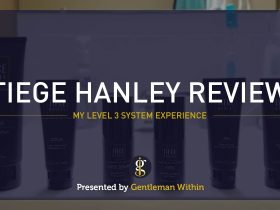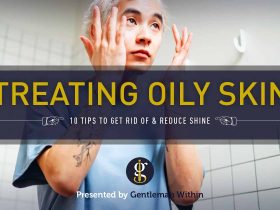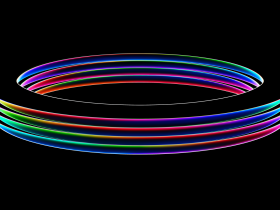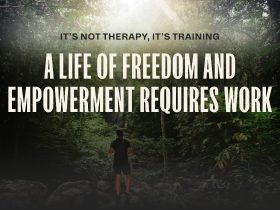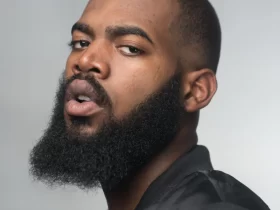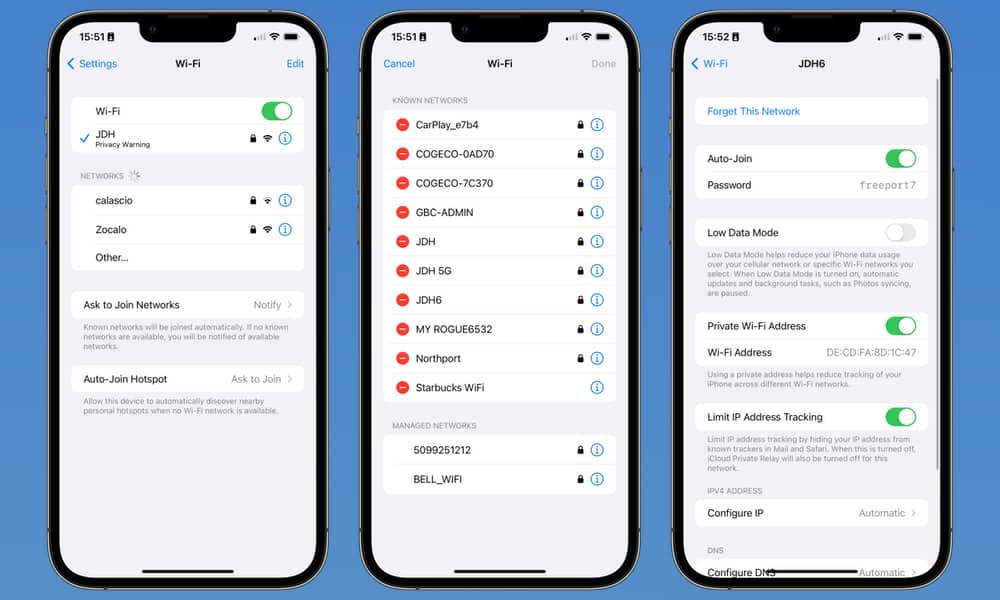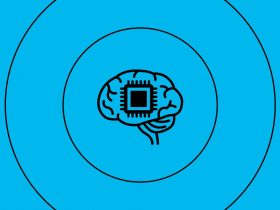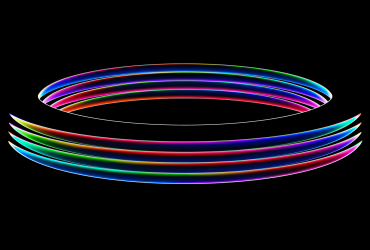There’s a small however precious characteristic tucked away in iOS 16 (and iPadOS 16) that may make it a lot simpler to handle your Wi-Fi networks — even those who aren’t close by.
The early iOS 16 betas confirmed that you would be able to now see Wi-Fi passwords for any community you’re presently linked to, however plainly there’s a broader function for this; iOS 16 can even allow you to see all the Wi-Fi networks that you’ve ever linked to.
On this context, it’s comprehensible how with the ability to learn a Wi-Fi community password might be significantly extra useful. For instance, if a buddy or member of the family wants a password on your faculty or work community, now you can shortly look it up in your iPhone and share it with them.
This additionally eliminates the necessity to document Wi-Fi passwords someplace else for these networks you frequently be part of. It’s like a password supervisor devoted to your Wi-Fi networks.
How It Works
This new characteristic is hidden behind an “Edit†button that discretely seems within the top-right nook of the Wi-Fi settings in iOS 16. It’s such a well-recognized button that it’s straightforward to overlook on the Wi-Fi settings, but it surely wasn’t there earlier than.
Tapping on it requires that you just authenticate with Face ID, Contact ID, or a password. As soon as you’ve accomplished this, you’ll be proven a listing of all of the Wi-Fi networks your iPhone is aware of about — all of the networks you’ve joined that you just haven’t explicitly eliminated out of your iPhone with the Overlook This Community button.
From right here, you’ll be able to take away any community from the record by tapping the crimson minus button beside it. Tapping the information button will open up the detailed Wi-Fi settings for that community, the place you’ll be able to regulate the standard choices like whether or not to auto-join that community, Restrict IP Tackle Monitoring (which impacts whether or not iCloud Non-public Relay is used on that community), use a Non-public Wi-Fi Tackle, and extra. You may also faucet on the password area to disclose the password or copy it to your clipboard.
This record can be synced by way of your iCloud Keychain with different Apple gadgets that share the identical Apple ID. This implies you’ll additionally see networks you’ve joined out of your Mac or iPad, so watch out about deleting any entries right here simply since you don’t assume you want them on your iPhone. Fortuitously, these deletions won’t take impact till you hit Accomplished within the top-right nook, and you’ll get a warning to provide you an opportunity to vary your thoughts.
It’s been doable to handle your record of identified Wi-Fi networks on the Mac for years, and since iCloud Keychain syncs this record in each instructions, it’s been a helpful strategy to clear up the record in your iPhone and iPad. Nonetheless, even macOS Ventura doesn’t supply the flexibility to customise your Wi-Fi community settings to the identical extent that iOS 16 now does. On the Mac facet, you’ll be able to solely take away a community, copy the password to the clipboard, or disable auto-join.
By comparability, iOS 16 helps you to regulate all the identical Wi-Fi settings you might when you’re joined to the Wi-Fi community, together with issues like setting a handbook IP tackle for the subsequent time you be part of. Plus, it’s an effective way to wash up your record of identified Wi-Fi networks in case you aren’t a Mac consumer or just usually on the go and away out of your Mac.