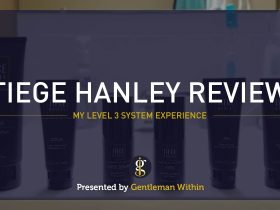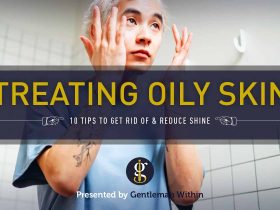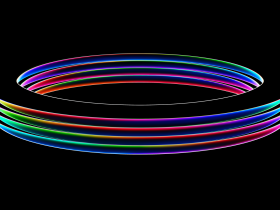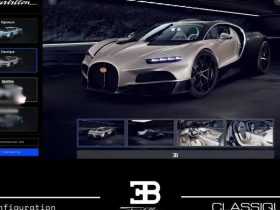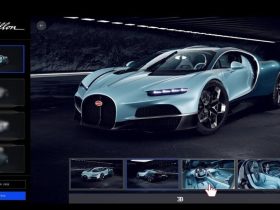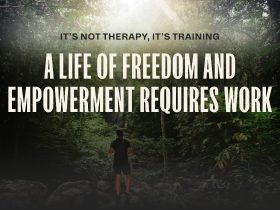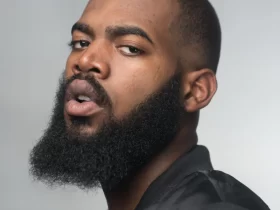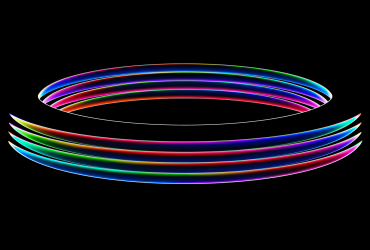Apple ecosystem is for everybody, exactly as a result of the Cupertino large has spent quite a lot of money and time to make it that manner. Individuals with disabilities can have pretty much as good of an expertise as one may think about. In consequence, there are numerous accessibility options in your iPhone price exploring. And they are often very helpful for nearly anyone.
Everybody can use a little bit of assist in their on a regular basis lives. So for those who don’t know the right way to get began, listed below are our greatest picks you must begin with.
1. Use Your iPhone as a Magnifying Glass
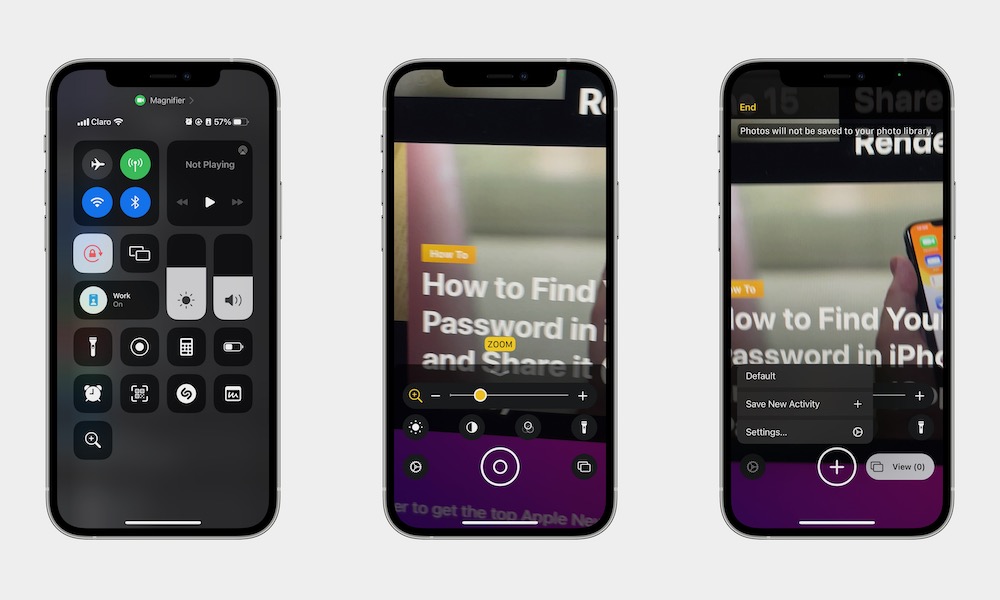
Your iPhone’s digicam isn’t simply good for taking superb footage and movies; it may possibly additionally assist you to see higher everytime you want it.
The iPhone comes with a Magnifier you need to use at a second’s discover. Nevertheless, you’ll first want so as to add the management to your Management Middle like this:
- Open the Settings app in your iPhone.
- Scroll down and choose Management Middle.
- Scroll right down to the underside and, below Extra Controls, add the Magnifier management.
Each time you have to take a better look, open your Management Middle and faucet the Magnifier icon. You’ll have the ability to zoom out and in as for those who had been taking a photograph, however you can even immediately regulate the brightness, change contrasts, and alter different settings it’s possible you’ll want.
You may also take footage if you have to, however understand that these photographs received’t be saved in your photograph library.
2. Add a Couple of Further Buttons to Your iPhone with Again Faucet
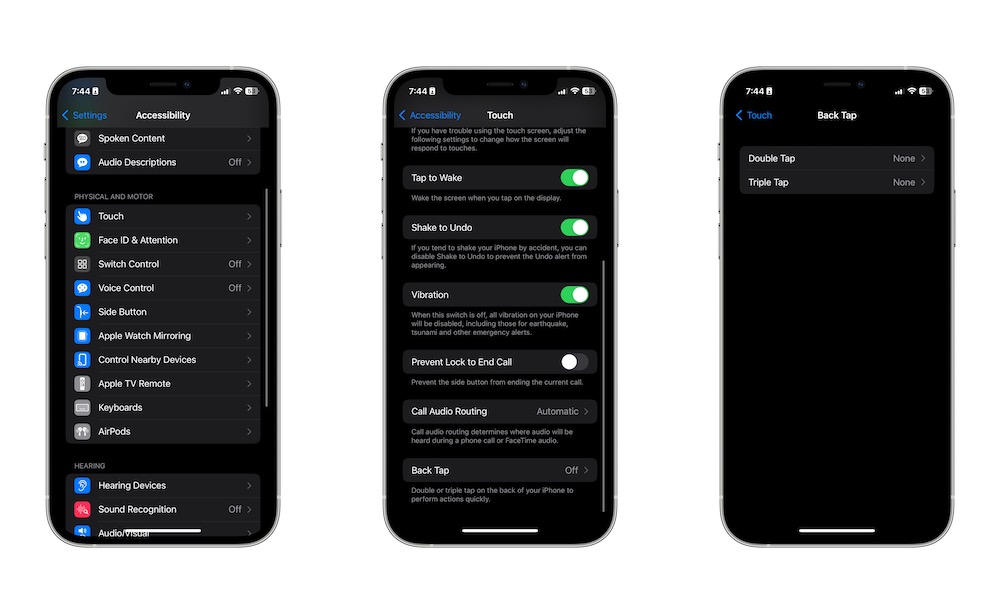
Again Faucet is a unbelievable accessibility function that permits you to management your iPhone by tapping on its again. You may set a double or triple again faucet to do a selected motion, like opening your Notification Middle or turning on the flashlight. That is the way you get began:
- Open the Settings app.
- Scroll down and choose Accessibility.
- Faucet Contact.
- Scroll to the underside of your display screen and choose Again Faucet.
- Choose double Faucet or Triple Faucet.
- Select any motion from the checklist after which exit settings.
Now give it a attempt – Double or triple faucet your iPhone’s again with one finger, and your iPhone will do the remaining. Remember that when you’ve got an iPhone case, that’s too large or rugged, you may want to provide it a superb faucet earlier than this works. Likewise, for those who transfer or faucet your iPhone with one thing, the gadget may acknowledge that as a double faucet.
3. Make Your iPhone Acknowledge Your Sounds for You
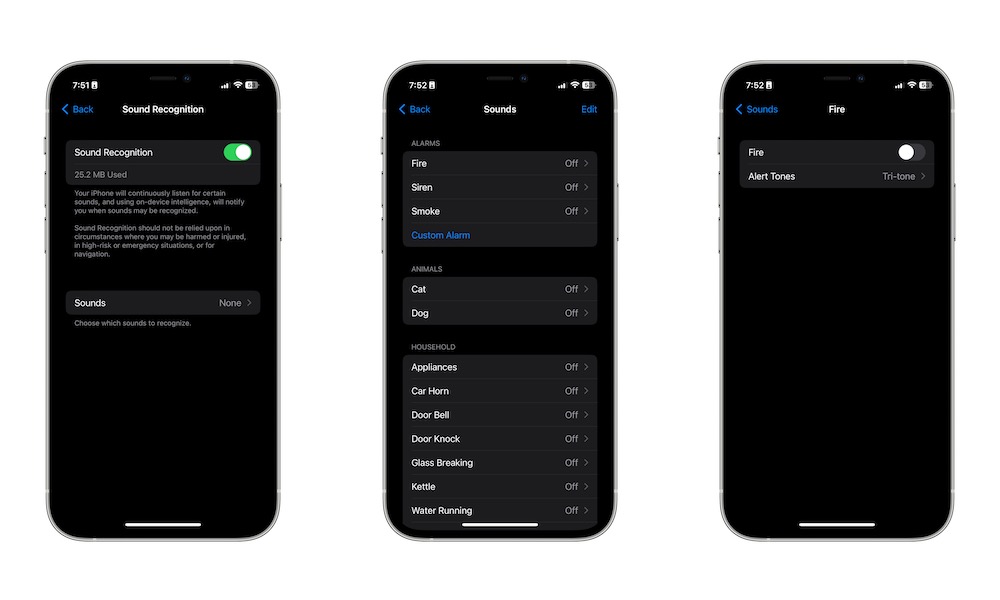
Consider it or not, your iPhone can acknowledge fundamental sounds for you. As an illustration, in case your iPhone “hears” a knock on the door, it may possibly ship you a notification to go and examine, which is ideal when you’ve got listening to issues or like utilizing noise-canceling headphones.
To start out utilizing sound recognition, you have to:
- Head over to Settings.
- Scroll down and choose Accessibility.
- Scroll down yet another time and faucet Sound Recognition.
- Allow Sound Recognition and wait in your iPhone to obtain the content material.
- Faucet Sounds.
- Choose the sounds you need your iPhone to acknowledge and allow them. You may also change the alert tone if you would like.
A few issues to remember: First, this function is nice, however it isn’t excellent. Your iPhone can acknowledge feels like fireplace or crying infants, however you shouldn’t rely fully in your iPhone’s sound recognition for issues as necessary as your or your child’s security.
Additionally, you most likely observed that your iPhone has to obtain some content material for sound recognition to work. That is truly a superb factor; your iPhone acknowledges sounds utilizing its personal on-device intelligence. Because of this it is not going to ship these sounds it hears to Apple, and it may possibly work even for those who aren’t linked to any community.
4. Make Your iPhone Learn for You
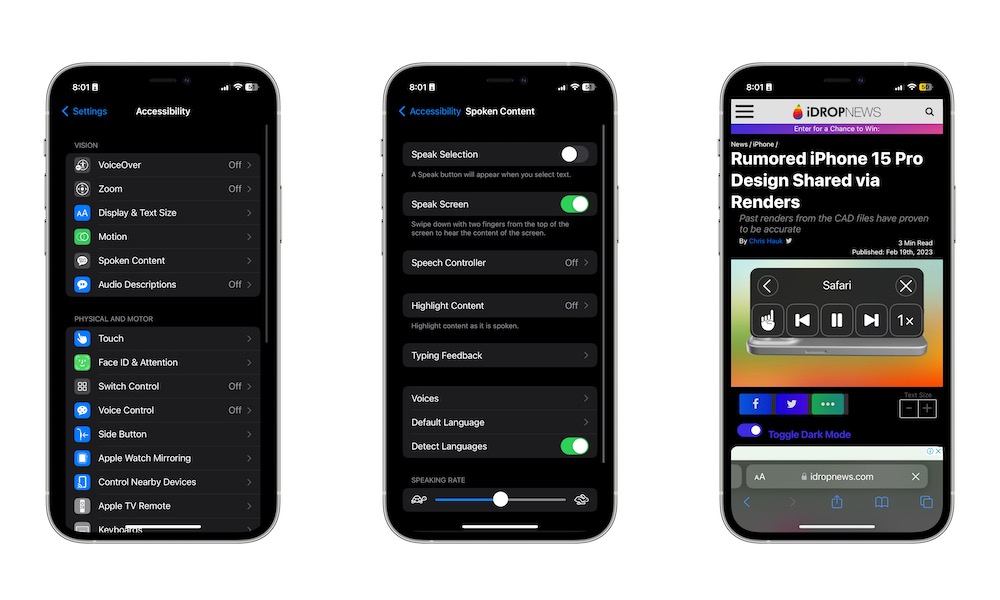
Whether or not you’ve got imaginative and prescient issues or wish to hearken to articles as a substitute of studying them, your iPhone has an amazing function that may learn no matter is on display screen for you.
This works with web sites, articles, and even PDF recordsdata, which is nice for a last-minute research session on the go.
This function is named Spoken Content material and that is the right way to use it:
- Open the Settings app.
- Scroll down and faucet Accessibility.
- Choose Spoken Content material.
- Allow Spoken Content material. You may also change any settings you need, however it isn’t mandatory to start out utilizing this function.
Now, all you have to do is head over to the web site or article you wish to hearken to, swipe down from the underside of your display screen with two fingers, and your iPhone will mechanically begin studying all the things that’s on display screen.
5. Have A number of Controls on Your Display
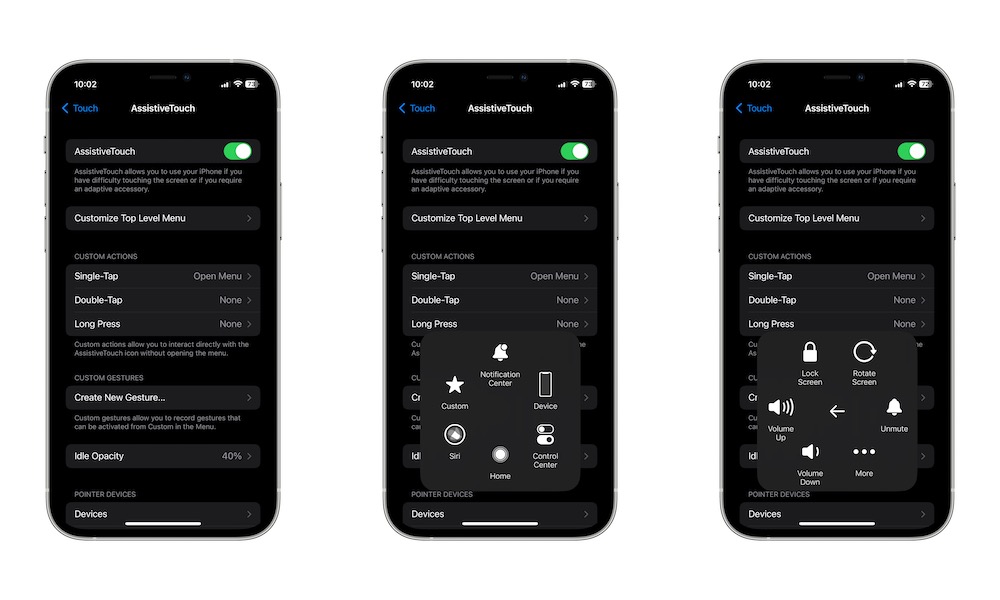
Positive, having a double or triple-tap button is cool, however you recognize what’s cooler? Having a whole checklist of buttons and controls in your display screen with the assistance of AssistveTouch.
- Open Settings in your iPhone.
- Scroll down and faucet Accessibility.
- Faucet Contact.
- Choose AssistiveTouch.
- Activate AssistiveTouch.
Now you must see a small button hovering close to the underside of your display screen. Faucet it as soon as, and also you’ll see an inventory of all of the actions you need to use, like taking a screenshot, going again to House, or rotating your display screen. If you need, you’ll be able to customise it additional so you’ll be able to have an additional motion once you double-tap or long-press it.
Get Began With Accessibility Options
These are just a few accessibility options you can begin exploring. Whether or not you really need them otherwise you need other ways to manage your iPhone, you’ll absolutely discover them attention-grabbing and helpful.