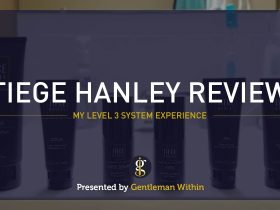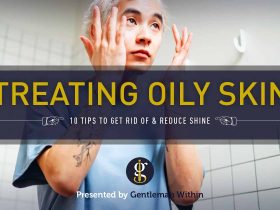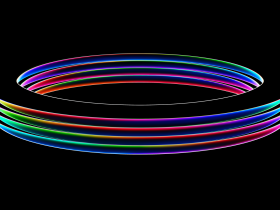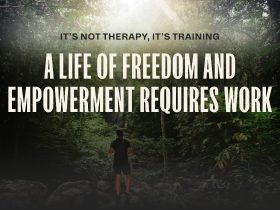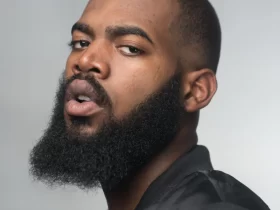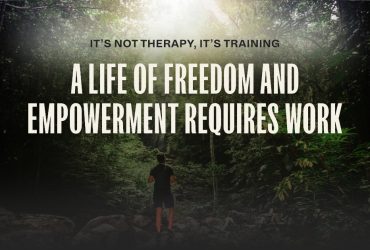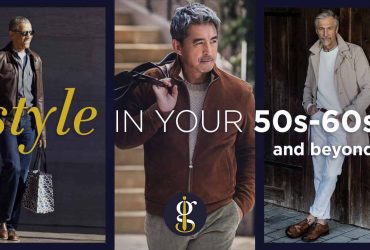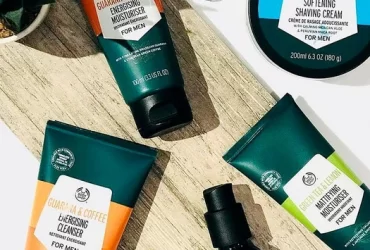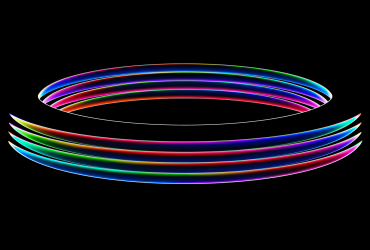The iPhone’s working system, iOS, is continually evolving. Apple is at all times attempting to make iOS higher than ever, which is why we get new software program updates each single 12 months. iOS 16 is at the moment the most recent iteration till iOS 17 comes later this 12 months with new thrilling stuff.
Apple generally takes some time to launch options that some folks contemplate primary, like widgets, however that doesn’t imply they aren’t coming.
Yearly we get quite a lot of new options. It’s almost inconceivable to maintain up with all of them. Listed here are some tips you may be lacking out on that may make your life a lot simpler.
If you wish to take your iPhone expertise to the subsequent stage, begin attempting these hidden options you (most likely) didn’t learn about.
1. Begin Utilizing Stay Textual content
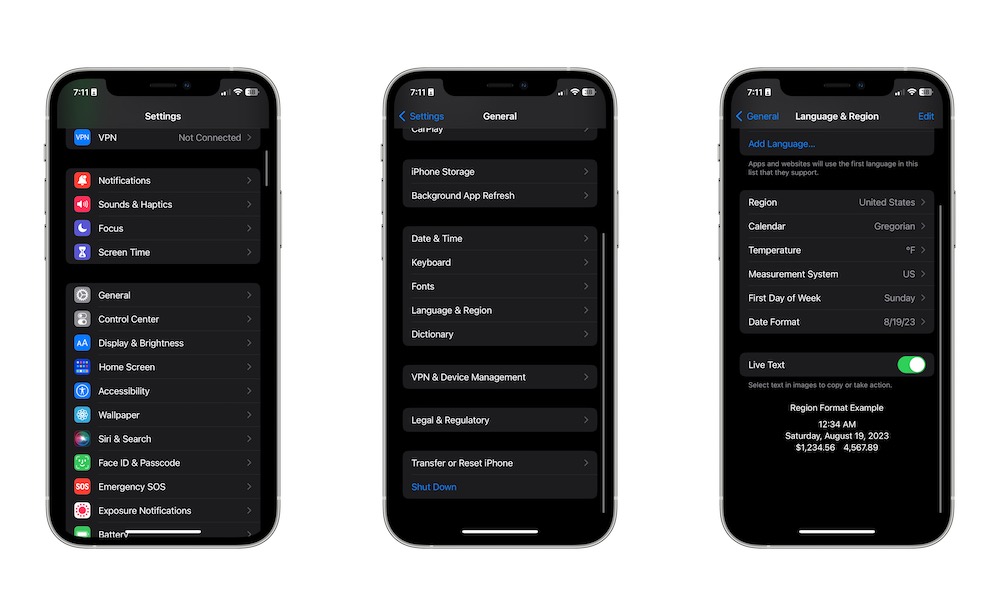
Stay Textual content is likely one of the iPhone’s most helpful options, and it’s exhausting to imagine Apple solely launched it a few years in the past.
With Stay Textual content, you may truly copy textual content from any picture. That method, you solely have to take a photograph of any textbook, after which you may copy it to your notes in a couple of faucets.
In fact, you first want to verify this function is enabled. That is how:
- Open the Settings app.
- Scroll down and choose Common.
- Faucet on Language & Area.
- Toggle Stay Textual content on.
And that’s it. Now all it is advisable do is go to the pictures app and open a photograph with some textual content on it. Lengthy-press the textual content till you see the choice to repeat it to your clipboard.
Moreover, you need to use it to take pictures of cellphone numbers and name them instantly as an alternative of getting to enter the quantity your self.
2. Add a Couple of Further Buttons to Your iPhone
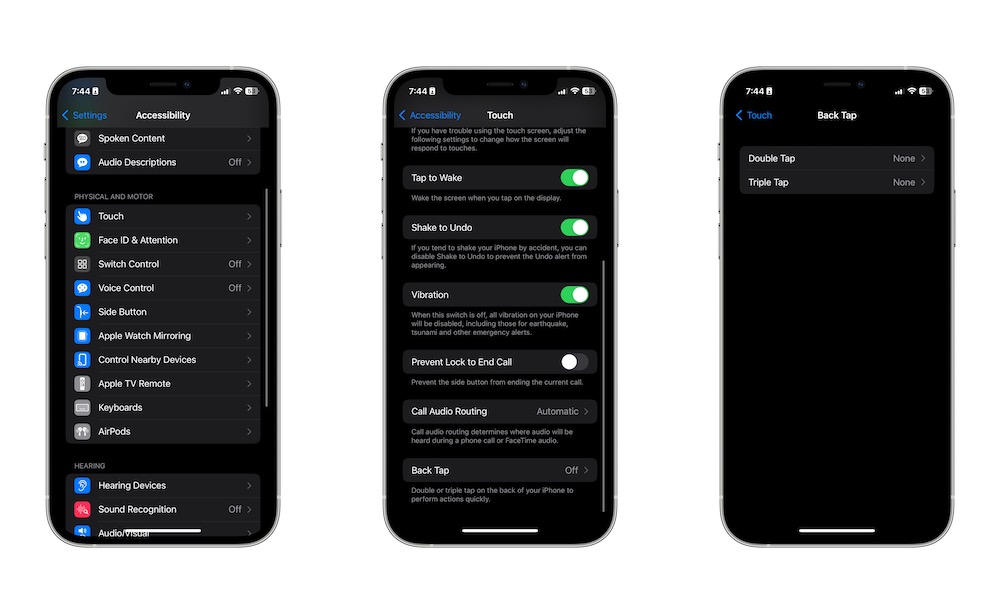
Consider it or not, your iPhone has a few additional buttons you may’t even see. Due to a function known as Again Faucet, you need to use the again of your iPhone to set off an motion like going to your Dwelling Display screen or opening the Notification Heart.
The very best half is you could add two buttons by back-tapping your iPhone twice or 3 times.
To start out utilizing Again Faucet, it is advisable:
- Go to the Settings app.
- Scroll down and choose Accessibility.
- Scroll down once more and faucet on Contact.
- Scroll down one final time and choose Again Faucet.
- Faucet on Double Faucet or Triple Faucet.
- Choose the motion you need.
Remember that in case your iPhone has a really rugged case, it may be exhausting for it to “really feel” the again faucets.
3. By no means Finish a Name By Mistake Once more
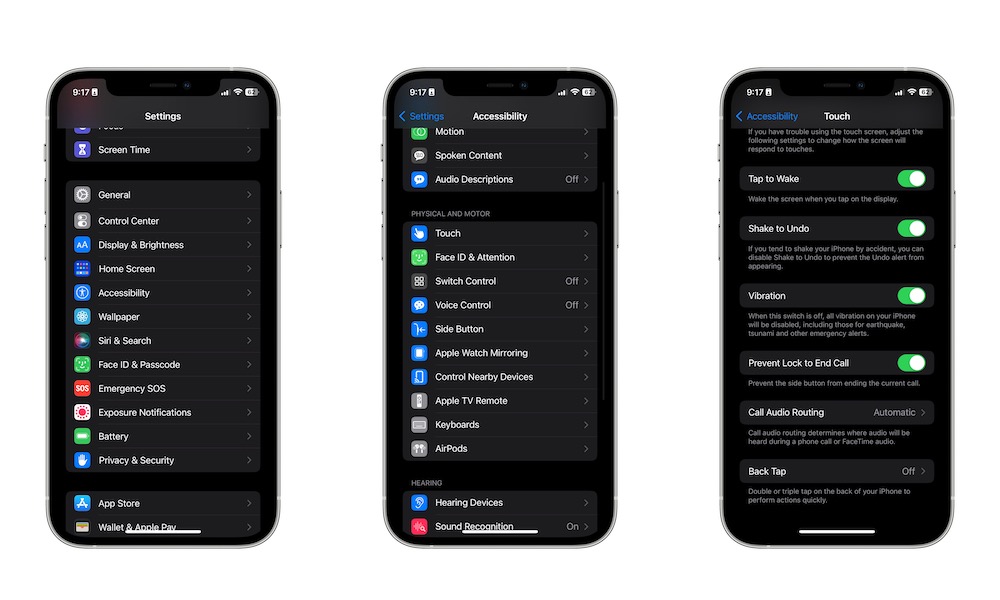
It occurs to everybody; you’re speaking on the cellphone, and also you by accident press the Aspect button in your iPhone. Swiftly, you hung up the decision, and also you had no concept what had occurred.
This has been an annoying function for a couple of years, however Apple lastly made it so we are able to disable it like this:
- Open the Settings app.
- Scroll down and faucet on Accessibility.
- Scroll down once more and choose Contact.
- Go down another time and allow Stop Lock to Finish Name.
4. Use Siri to Hold Up Calls
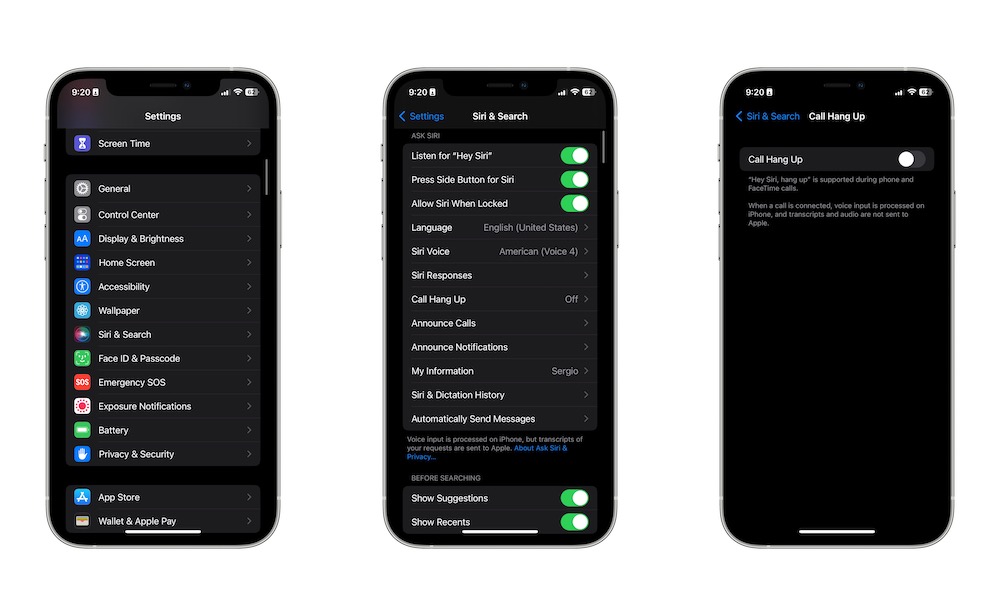
Then again, when you do wish to finish a name however you’ve obtained your palms full, you may ask Siri for assist. The factor is, even when you use Siri frequently, you additionally have to allow this function individually.
- Go to the Settings app.
- Scroll down and faucet on Siri & Search.
- Scroll down once more and faucet on Name Hold Up.
- Toggle Name Hold Up on.
Subsequent time you’re on a name, all it is advisable do is say one thing like, “Hey, Siri, grasp up.”
You should utilize this with common cellphone calls and FaceTime calls, however do not forget that it is advisable have Hey Siri enabled first. For those who don’t have it, you may observe the steps above and toggle Pay attention for Hey Siri on.
5. Lock Your Most Personal Photographs
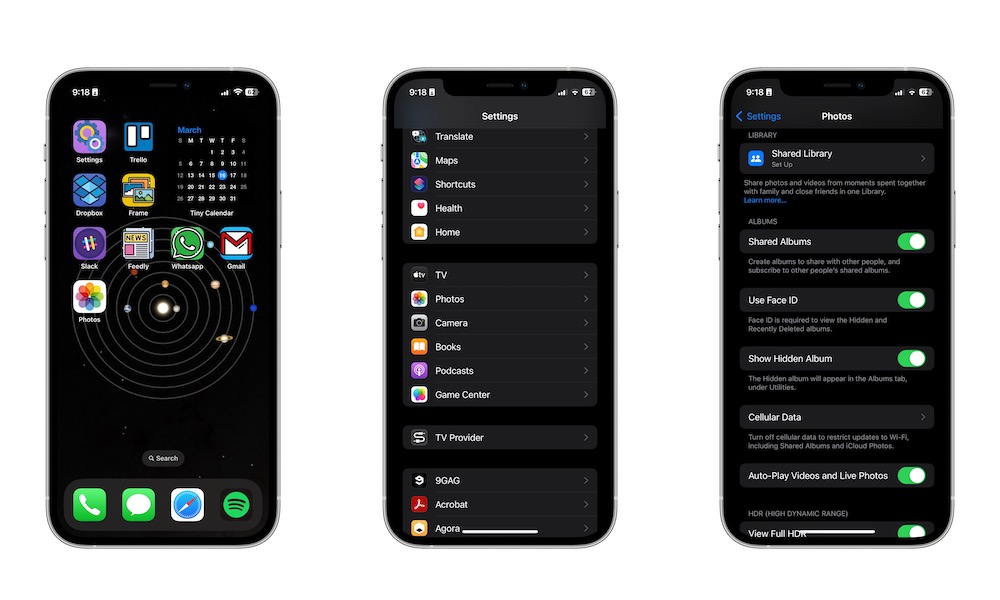
The Photographs app enables you to avoid wasting non-public pictures individually in a Hidden album. You may make it, so the Hidden album is definitely hidden, however meaning you’ll have to go to Settings each time you wish to open it.
A better technique to maintain your non-public pictures properly non-public is by utilizing Face ID in your Hidden album. That is what it is advisable do:
- Open the Settings app.
- Scroll down and faucet on Photographs.
- Scroll down once more and allow Use Face ID.
Face ID will work on each the Hidden and Just lately Deleted albums.
6. Use Your iPhone’s Flashlight to Know When You Get Notifications
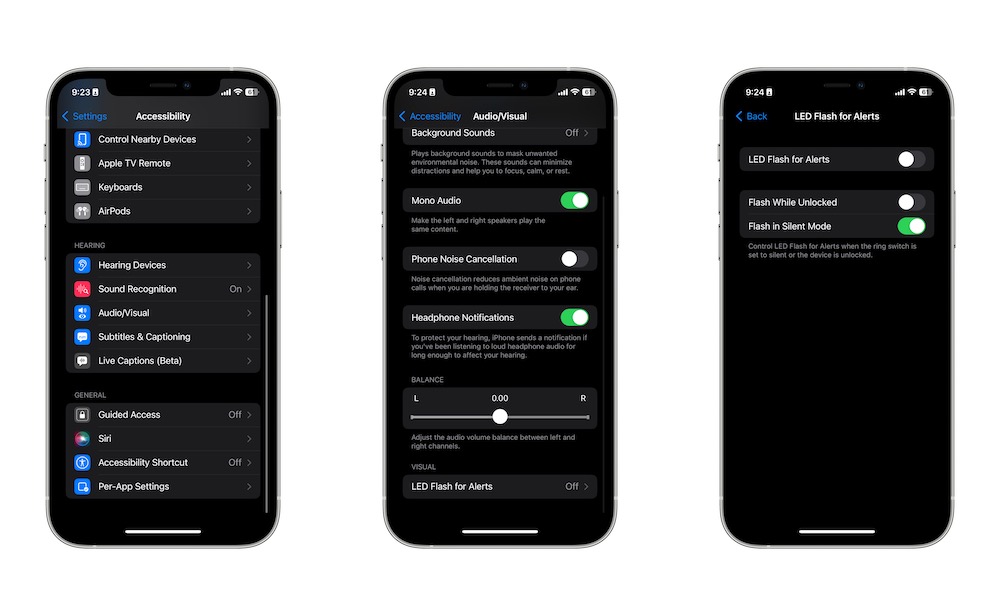
Not everybody likes to make use of their iPhones at full quantity. Not solely can it’s distracting, however the iPhone ringtones aren’t essentially the most effective. Thankfully, when you don’t wish to depend on vibrations, you need to use your iPhone’s flashlight to by no means miss one other notification.
- Go to Settings.
- Scroll down and choose Accessibility.
- Scroll down once more and faucet on Audio/Visible.
- Go down another time and faucet on LED Flash for Alerts.
- Allow LED Flash for Alerts.
7. Use Your iPhone’s Keyboard as a Trackpad
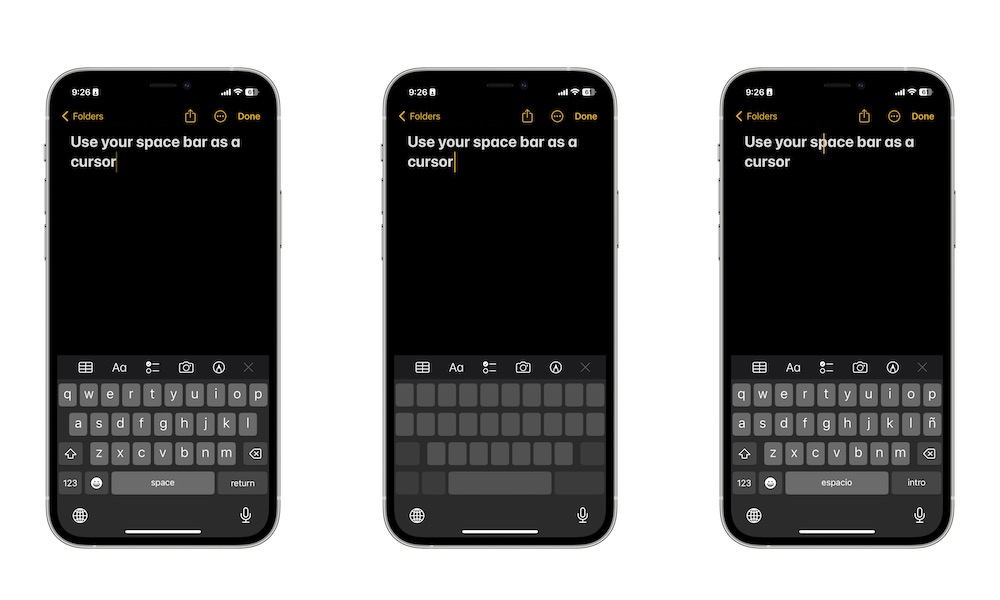
Isn’t it annoying to understand it is advisable repair a few typos in an important message? It is advisable faucet on the phrase and just about delete it with a view to appropriate it.
You don’t have to attempt to faucet the suitable phrase anymore; as an alternative, you may flip your iPhone’s keyboard right into a trackpad. All it is advisable do is press and maintain the spacebar. You’ll discover your keyboard will flip right into a small trackpad, and you’ll transfer the cursor to any phrase you need.
8. Merge A number of Widgets Into One
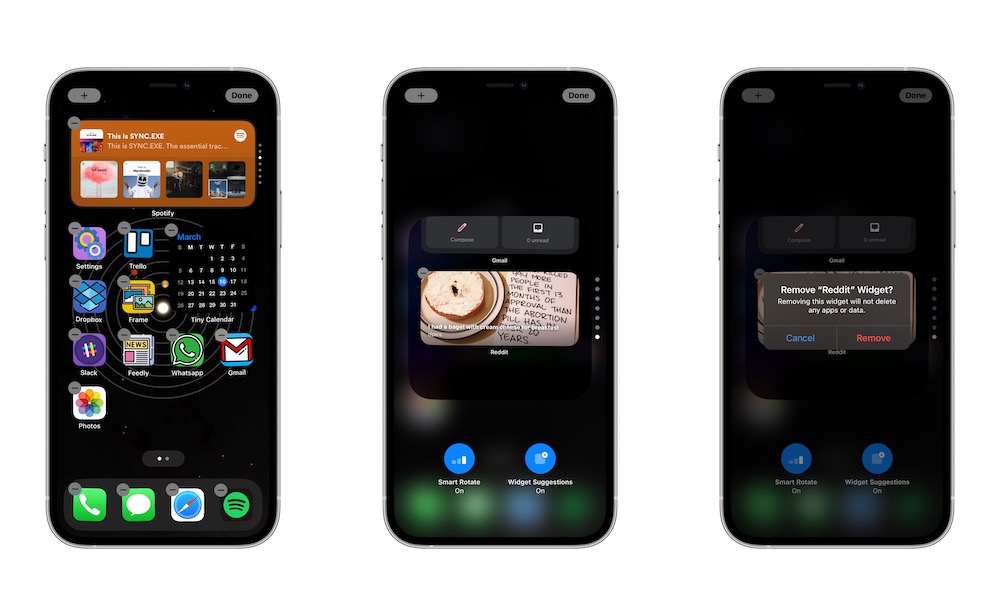
Not everybody has an iPhone with such an enormous display screen; you may add a number of widgets to each web page of your Dwelling Display screen.
A few of us have to take advantage of out of our display screen’s state, and meaning including one or two widgets. The excellent news is that with Widget Stacks, you may have a number of widgets occupying the identical house on the display screen. To make use of Widget Stacks, it is advisable:
- Press and maintain the Dwelling Display screen till the icons begin to jiggle.
- Faucet the Plus icon within the high left nook of your display screen.
- Choose Sensible Stack.
- Select the scale you need after which faucet on Add Widget.
- Place the widget wherever you need on the display screen.
That’s it! Now you may swipe the Sensible Stack up or down to modify between widgets. If you wish to customise the kind of widgets you see, you may long-press the Sensible Stack and choose Edit Stack. You possibly can take away widgets, add new ones, or disable Sensible Rotate when you don’t need the Stack to maneuver robotically.
Make the Most Out of Your iPhone
Your iPhone can achieve this rather more than simply reply calls or flick through social media. You should utilize any of those tricks to take advantage of out of your iPhone very quickly.