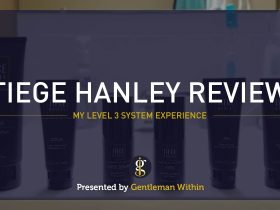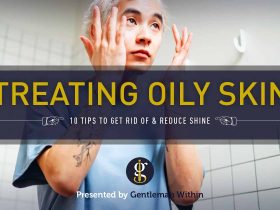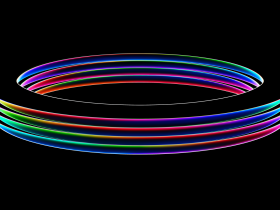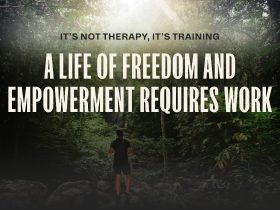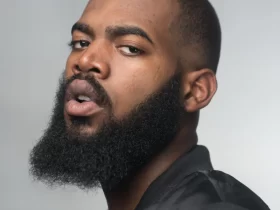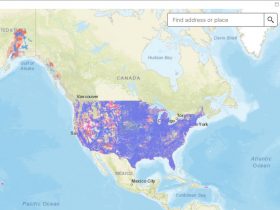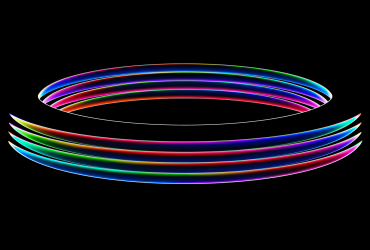It was a very long time coming, however you’ll be able to lastly customise your iPhone’s Lock Display screen (virtually) nevertheless you need.
One of many largest causes to replace your iPhone to iOS 16 is customizable Lock Screens. You possibly can alter your wallpapers, add widgets, and even change the color and style of the clock. You possibly can even have a number of wallpapers and select particular ones for any Focus Mode.
Whereas this will appear to be quite a lot of work, you’ll be able to really end customizing your Lock Display screen in a matter of minutes. All it is advisable do is comply with these steps.
The way to Add a New Lock Display screen
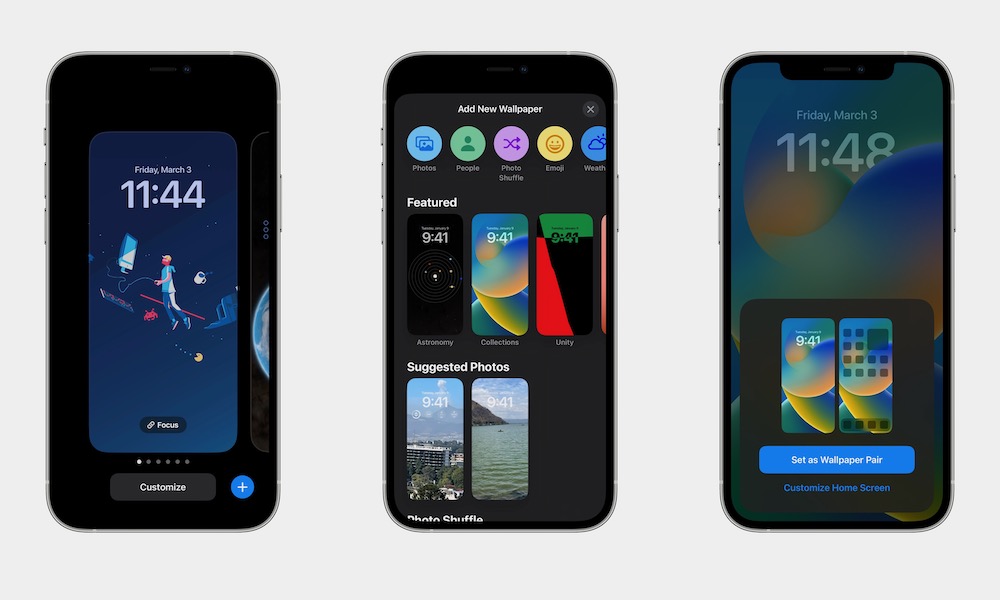
Choosing the proper wallpaper is the primary and most essential step. To get you began, we’ll create a brand new Lock Display screen by following these steps:
- Press and maintain your iPhone’s Lock Display screen.
- Faucet the plus button within the backside proper nook of your display.
- Select the wallpaper you need. As you’ll be able to see, there are a bunch of classes so that you can select from. Proper on the prime, you’ll additionally see you’ll be able to select particular themes like emoji, climate, and photograph shuffle wallpapers.
- Select whichever wallpaper you need after which faucet Add.
- Select if you wish to Set as Wallpaper Pair—which implies your Residence Display screen’s wallpaper can even change—or Customise Residence Display screen so as to add a unique wallpaper.
And that’s it! You’ve created a model new wallpaper. As you’ll be able to see, the wallpaper will grow to be a part of your different wallpapers as an alternative of changing the earlier one. This implies you’ll be able to create as many wallpapers as you want with out shedding your favorites.
If you wish to change wallpapers, all it is advisable do is press and maintain your Lock Display screen and swipe left or proper till you discover the Lock Display screen you need.
Customise Your Lock’s Display screen Font and Coloration
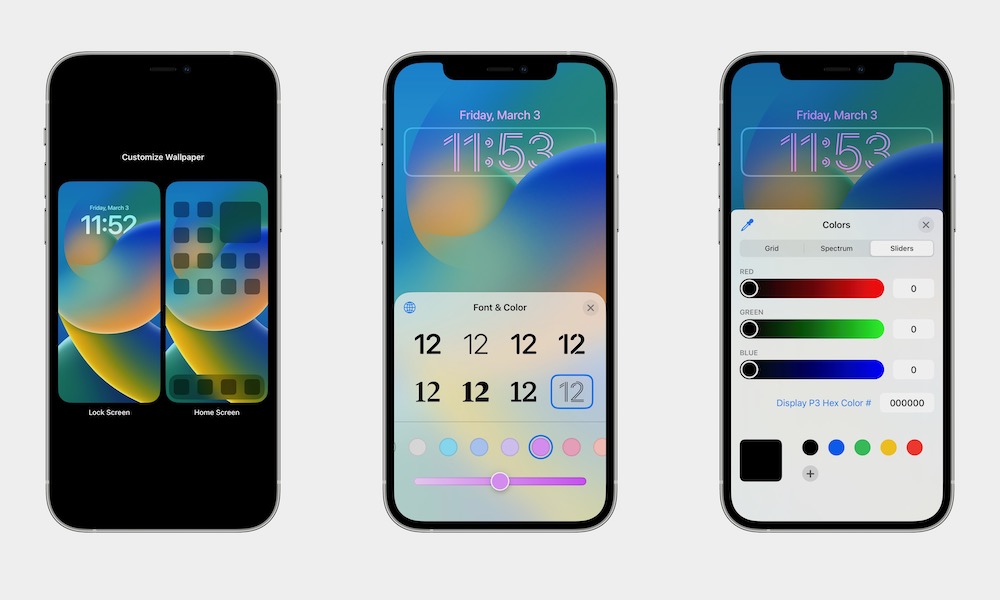
Now that you’ve a brand new Lock Display screen, the following step is to customise the clock. You possibly can customise the font kind and the colour of the clock like this:
- Press and maintain your iPhone’s Lock Display screen.
- Choose Customise proper on the backside of your display.
- Faucet on Lock Display screen. Be aware that, if you’d like, you may also customise your Residence Display screen.
- Faucet the clock close to the highest of your display.
- Select the font and shade you need in your clock.
- When you’ve gotten the proper font and shade, faucet the Lock Display screen to exit the present menu.
- Faucet Finished.
If you wish to customise the numbers, you’ll be able to faucet the globe icon within the prime left nook of the menu and alter it between Arabic, Arabic Indic, or Devanagari.
Likewise, you’ll be able to swipe the colours on the backside all the best way to the suitable and choose the shade wheel to create your very personal distinctive shade.
Add Some Widgets to Your Lock Display screen
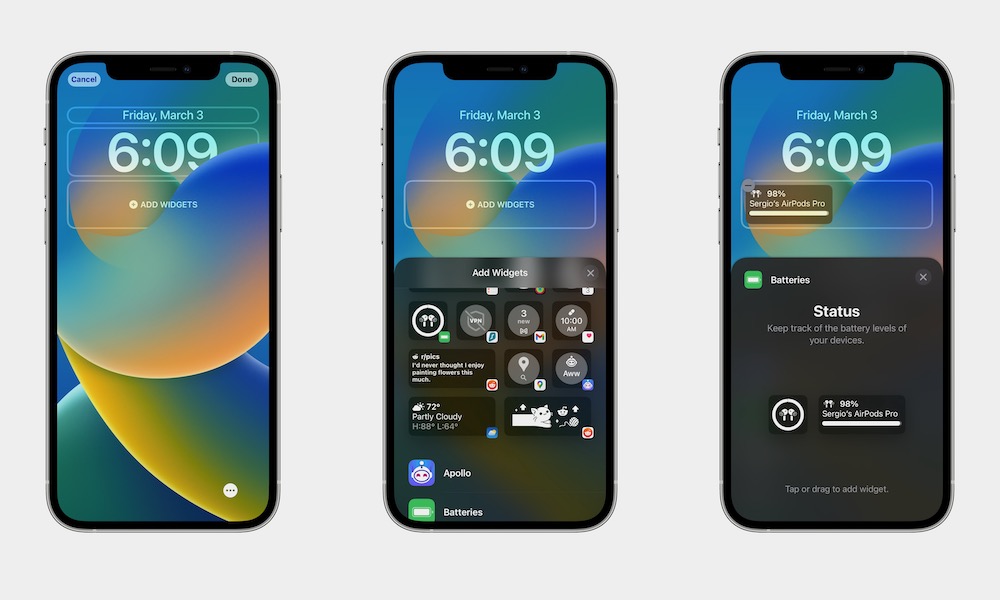
One of the best half concerning the new Lock Display screen is how simply you should utilize widgets. Earlier than you get excited, these widgets aren’t as practical as those in your Residence Display screen. With that mentioned, they’re nonetheless fairly helpful.
- Press and maintain your Lock Display screen.
- Faucet on Customise on the backside of your display.
- Choose Lock Display screen.
- Faucet on Add Widgets.
- Scroll down and choose the widget you need to use.
- Select the widget dimension you need and drag it to your Lock Display screen.
- Once you’re achieved, faucet the Lock Display screen to exit the widgets menu.
- Faucet Finished within the prime proper nook of your display.
And that’s it. You possibly can drag and drop any widgets accessible and rearrange them nevertheless you want. Relying on the scale you select, you’ll be able to have as much as 4 completely different widgets.
Relying on the wallpaper you select, you may also faucet the climate proper above the time, and also you’ll have the ability to change it for a unique widget.
Hyperlink Your Wallpapers With Your Focus Modes
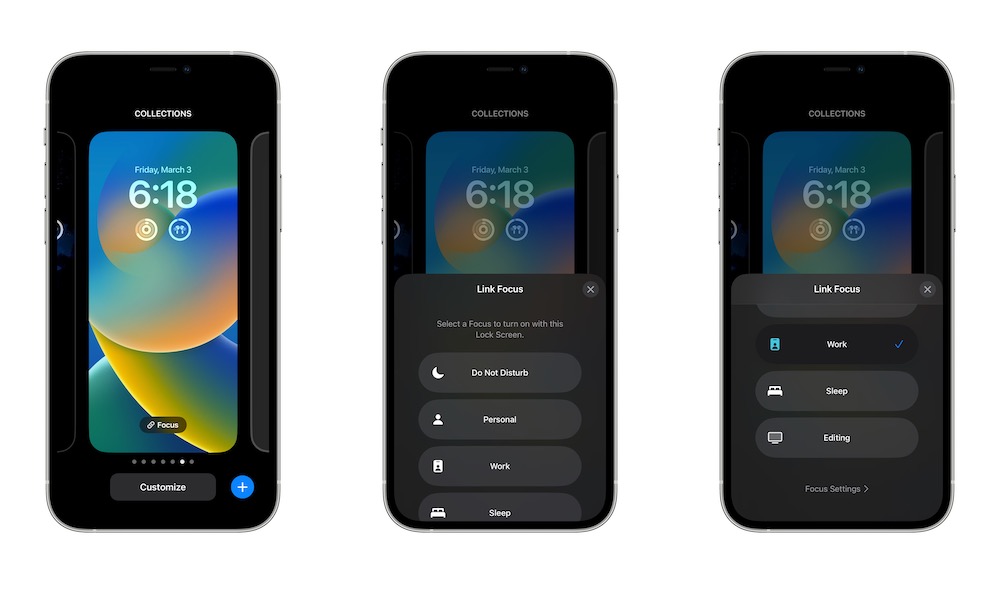
Final however not least, a extremely neat trick for all Focus mode customers on the market. You possibly can create completely different wallpapers and hyperlink them to any Focus mode you need.
Doing it’s fairly straightforward; all it is advisable do is comply with these steps:
- Press and maintain your iPhone’s Lock Display screen.
- Faucet on Focus.
- Scroll down and choose the Focus mode you need to use.
- When you’re achieved, faucet your Lock Display screen to exit the Focus menu.
Subsequent time you activate that Focus mode, your iPhone will robotically change the Lock Display screen and Residence Display screen. Should you get tired of the Lock Display screen, you’ll be able to repeat the identical steps above and disable that Focus mode.
Additionally, it’s price mentioning that if you choose two completely different wallpapers for a similar Focus mode, your iPhone will solely select the final wallpaper you selected.
Make Your iPhone Stand Out
Apple is slowly however certainly making the iPhone extra customizable. You possibly can create completely different Lock Screens for various Focus modes, change wallpapers, change fonts, or add distinctive widgets. And it’s by no means been simpler.