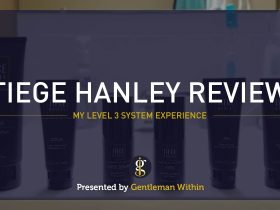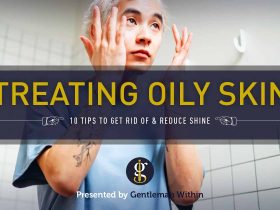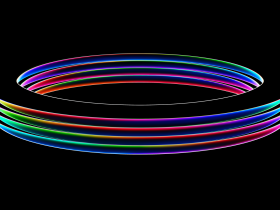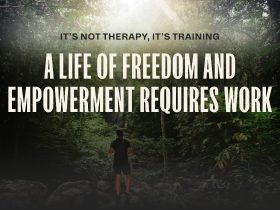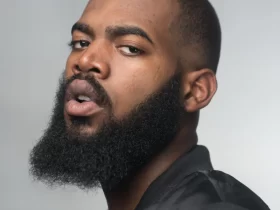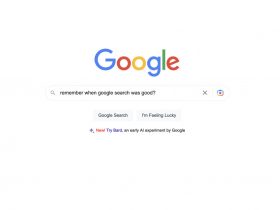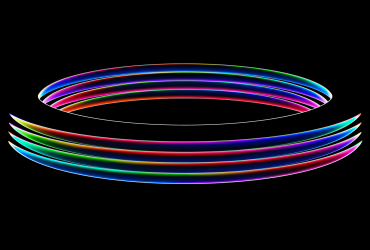Apple’s ProRAW digital camera function is a robust software to have in your again pocket. A picture taken in ProRAW mode combines the identical nice post-processing flexibility of a standard RAW file with the advantages of multi-frame computational pictures. Form of the very best of each worlds! However when you’ve gone by means of the steps to allow it in your iPhone and have taken your photograph, that’s when the actual work begins: processing and changing it to a shareable format like JPEG, PNG, or HEIF.
ProRAW information are saved in Adobe’s ubiquitous DNG format, which is appropriate with nearly each RAW photograph modifying app beneath the solar. Which means you’ve loads of choices, together with simply sending the file to a pc and utilizing desktop software program. However you don’t want entry to a pc — you may course of your picture proper in your cellphone, both utilizing a third-party app or Apple’s personal modifying instruments. Right here’s tips on how to go about it. (I adopted these steps on an iPhone 14 Professional operating iOS 16.3.1.)
Modifying and sharing a ProRAW photograph with Apple Photographs
You don’t have to obtain a separate app to edit ProRAW DNG information — Apple’s personal Photographs app will do the job. A 3rd-party app offers you much more management, however for fast and primary features like boosting publicity, Apple’s app is simply positive.
- Open your RAW photograph and faucet edit within the prime proper of the display
- In case you’re viewing your picture within the digital camera app gallery, the edit choices will seem on the backside of the display
- Scroll by means of the adjustment choices beneath your picture and use the instruments you desire to
- You may faucet the three-ring filter icon on the backside of the display to use a filter. This isn’t to be confused with Apple’s Photographic Types, that are “baked in” to the seize course of
- If you have to rotate the photograph, use the crop software, the icon on the underside proper of the modifying pane
- Faucet Completed on the backside proper of your display to save lots of your adjustments. There’s no possibility to put it aside as a separate picture, however you may at all times revert your adjustments to the unique by opening it once more within the Photographs app, tapping the three-dot menu icon within the higher proper, and selecting Revert to Unique.
When you’ve made edits to your RAW file, you should use the Photographs app’s sharing features to export a JPEG model of your picture. You may e mail it, put up it to Instagram, or put it in your digital image body — it’s your selection.
The right way to export a ProRAW file out of your iPhone
So what if you wish to export the unique RAW picture? That’s a bit of difficult. When you’ve made edits within the Photographs app, you may’t simply share the unique DNG file. The one exception is should you’re AirDropping your picture to a Mac. If that’s the case, there’s a strategy to ship each the unique file and a JPEG along with your edits. Right here’s how:
- Scroll to your photograph within the Photographs app and faucet the share / export icon within the decrease left
- Faucet Choices on the prime of the display
- Toggle All Photographs Knowledge on and press Completed
- Faucet the Airdrop icon beneath the picture and select your vacation spot
- On the Mac, faucet Settle for and Save to Downloads when prompted. This creates a folder in Downloads with each the DNG file and your edited JPEG.
In case you aren’t AirDropping to a Mac and also you wish to save your DNG file someplace else, you’ll must make a duplicate of your edited RAW and revert adjustments.
- Within the Photographs app, scroll to your picture and faucet the three-dot menu icon within the higher proper
- Faucet Duplicate, then faucet the three-dot menu and choose Revert to Unique
- Faucet the export icon within the decrease left and select the way you’d wish to ship your file
If you would like a PNG or HEIF of your picture quite than a JPEG, you have to observe a few further steps. You may both straight convert an unedited DNG or make your edits in Apple Photographs first after which convert the ensuing JPEG to a PNG or HEIF — not perfect if you wish to decrease compression, however it works. Right here’s what to do:
- Scroll to the picture in Apple Photographs and faucet the share / export icon
- Scroll down and faucet Save to Information
- Choose the folder you wish to save to and faucet Save
- Open the Information app and find your picture
- Lengthy press the picture thumbnail and faucet Fast Actions
- Choose Convert picture
- Select your format (JPEG, PNG, or HEIF) in addition to picture dimension (Small, Medium, Giant, or Unique)
- Your transformed picture might be saved to the identical folder
Modifying a ProRAW photograph with a third-party app
If in case you have a photo-editing app that you simply’d want to make use of as a substitute of Photographs, that’s not an issue. You can begin by both opening the Apple Photographs app or by opening the photograph modifying app you wish to use.
In case you begin in Photographs, do the next:
- Discover the picture you wish to edit and faucet the export / share icon on the backside left of the display
- Scroll by means of the urged app icons slightly below the picture. In case your editor is there, faucet the icon to open your file within the app
- In case you don’t see the app icon you’re in search of, faucet the three-dot Extra icon for extra choices
- Exporting your RAW file this fashion will solely work should you haven’t made any edits to the photograph within the Photographs app. In case you edited it there first, it’s going to export as a JPEG.
In case you want to begin in your photograph modifying app of selection, simply observe that app’s process for importing a brand new picture. For instance, in Snapseed — my favourite free editor — that’s only a matter of opening the app, tapping the plus icon and selecting Open from Machine.