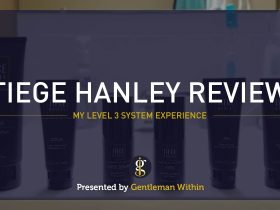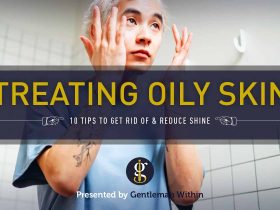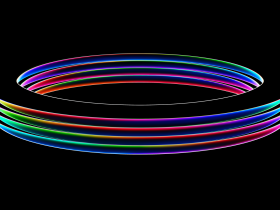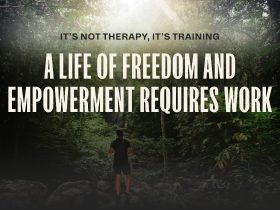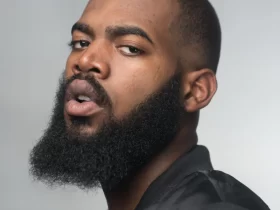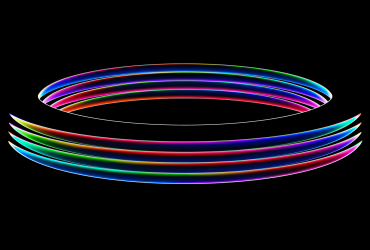There’s little question that macOS is without doubt one of the greatest working methods on this planet. It’s quick, dependable, and straightforward to begin utilizing. Nonetheless, it’s nonetheless removed from excellent. There are numerous options which might be unique to different working methods like Home windows.
What makes the Mac such a terrific laptop is which you can truly run Home windows 11 with out breaking a sweat. There are literally two strategies you should utilize; which one to decide on will rely in your present Mac {hardware}. Right here’s all the things it’s good to know.
Now you can get Home windows 11 Professional for beneath $50 – Without end.
Is It Potential to Run Home windows 11 on Mac?
The brief reply is, completely. Not solely that however there are literally two methods to do it.
First, there’s Boot Camp. This can be a piece of software program particularly developed by Apple and Microsoft to let customers run Home windows on Mac. Each appropriate Mac has the Boot Camp Assistant put in, so you can begin utilizing it at no cost.
With that mentioned, there are two large drawbacks: First, Boot Camp solely works with Intel-based Macs, which suggests you received’t be capable to run Home windows with Boot Camp when you have an Apple Silicon Mac — that’s any Mac with an M1 or M2 chip.
Secondly, whereas it’s attainable to put in Home windows 11 utilizing Boot Camp on an Intel Mac, solely Home windows 10 is formally supported by Apple and Microsoft, which suggests you’ll have to leap via some additional hoops to get Home windows 11 up and operating.
The excellent news is that there’s one other method, however the unhealthy information is that you simply’ll must pay for it. Mac customers with Apple Silicon might want to use Parallels, which helps you to run Home windows in your Mac nearly seamlessly inside what’s referred to as a digital machine. On this information, we’ll present you methods to set up Home windows 11 in your Mac with each strategies and present you all the things it’s good to get began.
Set up Home windows 11 on Mac With Boot Camp
First, let’s check out the necessities it’s good to use Boot Camp. As we talked about, you’ll be able to’t use Boot Camp to put in Home windows 11 when you have an Apple Silicon Mac. Apple stopped supporting Boot Camp after the discharge of the M1 chip because the commercially accessible variations of Home windows require an Intel chip and might’t run on Apple Silicon.
Subsequently, you’ll want an Intel-based Mac, which implies that just about any MacBook or Mac that got here out after 2020 is a no-go.
If you happen to aren’t certain what processor your Mac has, you’ll be able to verify by clicking the Apple menu within the prime left nook of your display and choosing About this Mac. If, proper subsequent to Chip, you see one thing like Apple M1 or Apple M2, then you definately’ll want to maneuver on to the second methodology.
If you happen to see an Intel chip there, then you definately’ll additionally have to be sure you have sufficient storage. Your Mac ought to have at the least 64GB of storage accessible, however the extra, the higher. Additionally notice that you simply received’t be capable to set up Home windows 11 instantly in case you’re utilizing a MacBook with a Contact Bar, as you’ll have to press F10 throughout the set up course of, and Contact Bar Macs don’t have a type of. In that case, you’ll have to put in Home windows 10 first after which improve to Home windows 11 from there.
With that out of the best way, you can begin putting in Home windows in your Mac. Be warned, although: this takes fairly a couple of steps — and if you wish to set up Home windows 11 relatively than Home windows 10, you’re going to must work round the truth that Macs are formally incompatible with Home windows 11. There are a few methods to do that; we cowl the quickest one within the steps beneath.
- Go to Microsoft’s web page and obtain the Home windows 11 ISO. You’ll discover it proper beneath Obtain Home windows 11 Disk Picture (IOS) for x64 gadgets.
- Click on Choose Obtain and choose Home windows 11 (multi-edition ISO for x64 gadgets).
- Click on Obtain.
- Your browser will validate your request. Afterward, you’ll want to pick out the product language. Choose English (United States) after which click on Affirm.
- Now, beneath Obtain – Home windows 11 English, click on 64-bit Obtain. Understand that this hyperlink will probably be legitimate for as much as 24 hours.
- It could take fairly some time, however after you’ve downloaded it, open Boot Camp. You possibly can simply open your Highlight Search (urgent Command + spacebar) after which enter Boot Camp Assistant.
- Boot Camp gives you an introduction. After you learn it, click on Proceed. You could be requested to Choose Duties. If that seems, click on Create a Home windows 10 or later set up disk, after which click on Proceed.
- Subsequent, it’s good to choose a partition for Home windows. Drag the divider between macOS and Home windows round till you’ve the quantity of storage you need to use.
- When the Home windows 11 setup display seems. you’ll see a message that “This PC Can’t Run Home windows 11.” In that case, press SHIFT+F10 to open the Home windows Command Immediate.
- Within the command immediate window, sort “regedit” to open the Registry Editor.
- Within the Registry Editor, browse to the HKEY_LOCAL_MACHINESYSTEMSetup folder, then right-click on Setup and New > Key from the context menu that seems.
- Enter “LabConfig” when prompted.
- Proper-click on the brand new LabConfig key and choose New > DWORD (32-bit).
- Enter BypassTPMCheck because the title. Create two extra values with the next names:
- Repeat steps 13 & 14 twice extra to create values named BypassRAMCheck and BypassSecureBootCheck
- Double-click on every of these new entries and set every one to a price of 1.
- Shut the Registry Editor and kind Exit on the command immediate to return to the Home windows 11 set up display.
- Click on Set up Now and watch for Home windows 11 to complete putting in.
As soon as the set up is completed, you’ll be requested to restart your Mac. After your laptop is completed restarting, it is best to see the Home windows brand in your display. Merely wait in your Mac to complete loading Home windows and end the Home windows setup by following the steps on the display. It’d take some time earlier than Home windows finishes putting in in your Mac, however afterward, it is best to be capable to use it with no points in any respect.
Now you can get Home windows 11 Professional for beneath $50 – Without end.
Set up Home windows 11 on Mac With Parallels Desktop
Mac customers with the M1 or M2 chip received’t be capable to set up Home windows 11 with Boot Camp. As a substitute, we have to use a third-party virtualization app referred to as Parallels Desktop.
Sadly, the app isn’t fully free. You possibly can obtain a trial model, however you’ll must pay at the least $100 to make use of it for greater than 14 days.
Nonetheless, the excellent news is that it might be price it. The setup course of is way quicker, Home windows 11 is formally supported, and you’ll rapidly change between macOS and Home windows in a flash.
To get began, you’ll have to obtain the Parallels free trial and set up it as you’ll some other macOS app.
When you’ve put in Parallels, the app will immediate you to put in Home windows 11 routinely. Click on Set up Home windows, and after that’s executed, simply observe these steps:
- After Parallels finishes downloading Home windows 11, your Mac will set up the brand new working system by itself. The method will take a very long time, however it is best to finally see a message letting you recognize that the set up is full.
- If that is your first time utilizing Parallels, you’ll additionally have to create a brand new account.
- You’ll see the Home windows License Settlement. After studying via it, click on Settle for within the backside proper nook of the window.
- As soon as that’s executed, you’ll be capable to begin taking part in round with Home windows 11.
And that’s it. Begin utilizing Home windows as a lot as you want. As you’ll discover, you’re nonetheless operating macOS within the background, with Home windows 11 operating within a digital machine — like a pc inside a pc. This has its personal advantages and downsides, however at the least you’ll be capable to change between working methods in a matter of seconds.
To shut Home windows 11, you’ll want to shut the Parallels window. You need to use the Shut button within the prime left nook, click on the Parallels icon within the menu bar on the prime of your display and choose Give up Parallels Desktop.
Get the Better of Each Worlds on Your Mac
macOS and Home windows 11 each supply plenty of cool and distinctive options that Mac customers will love. What’s nice in regards to the Mac is that, not like Home windows computer systems, you’ll be able to run two completely different working methods in only a few minutes.
Keep in mind that Boot Camp will solely work for Intel-based Macs — and it doesn’t formally help Home windows 11 — whereas Parallels will work on each Intel-based and Apple Silicon computer systems. Nonetheless, you’ll have to pay to make use of Parallels if you wish to use it indefinitely. The excellent news is which you can attempt its free trial and see if the app works for you.
Now you can get Home windows 11 Professional for beneath $50 – Without end.